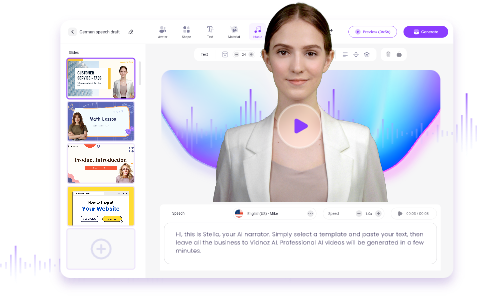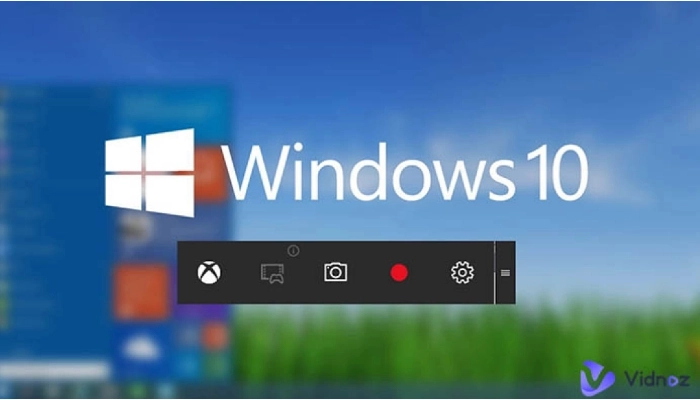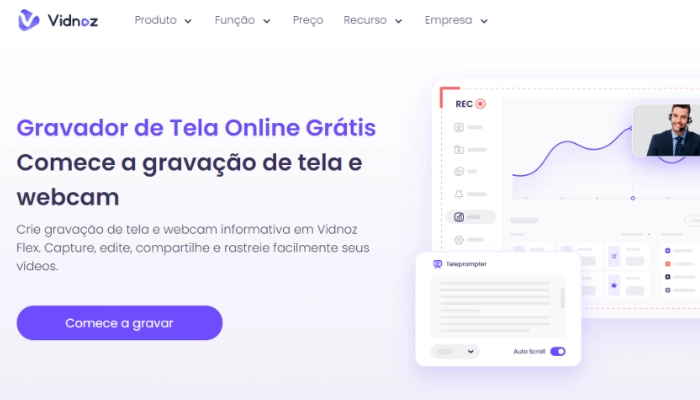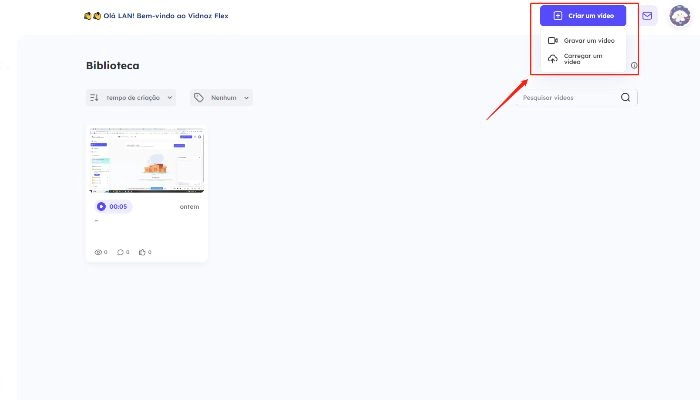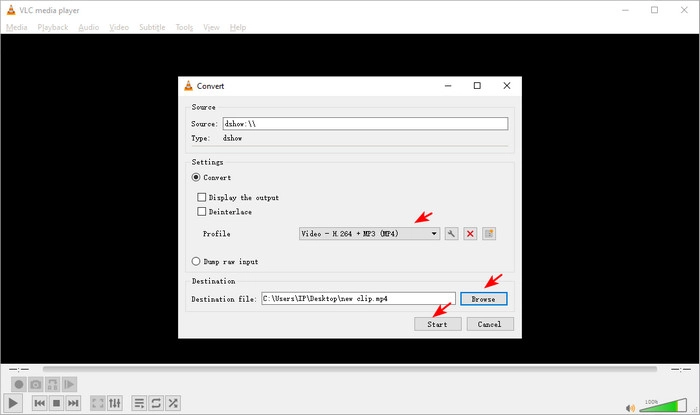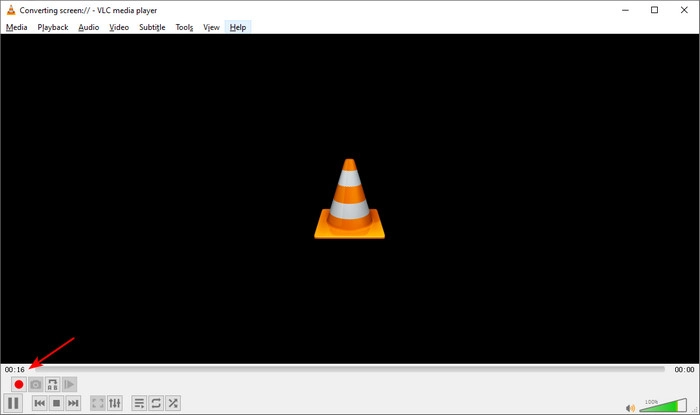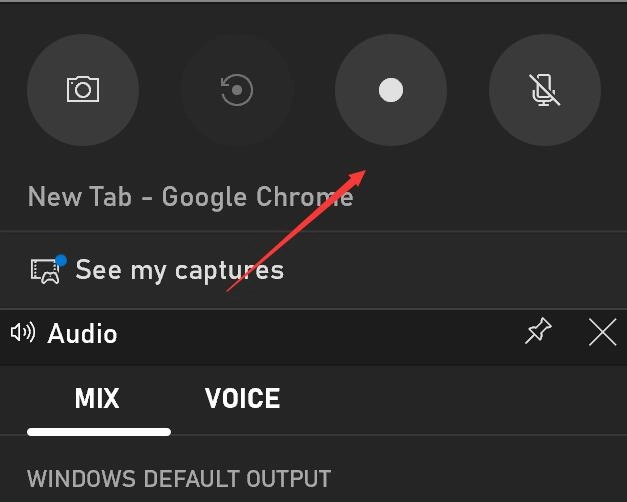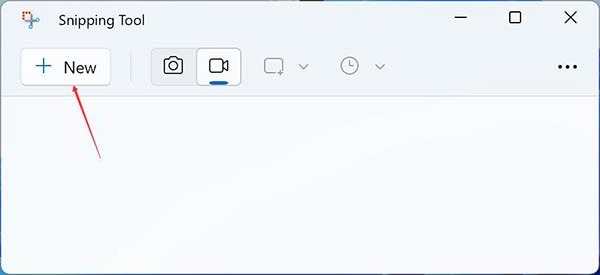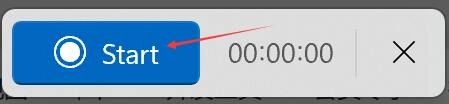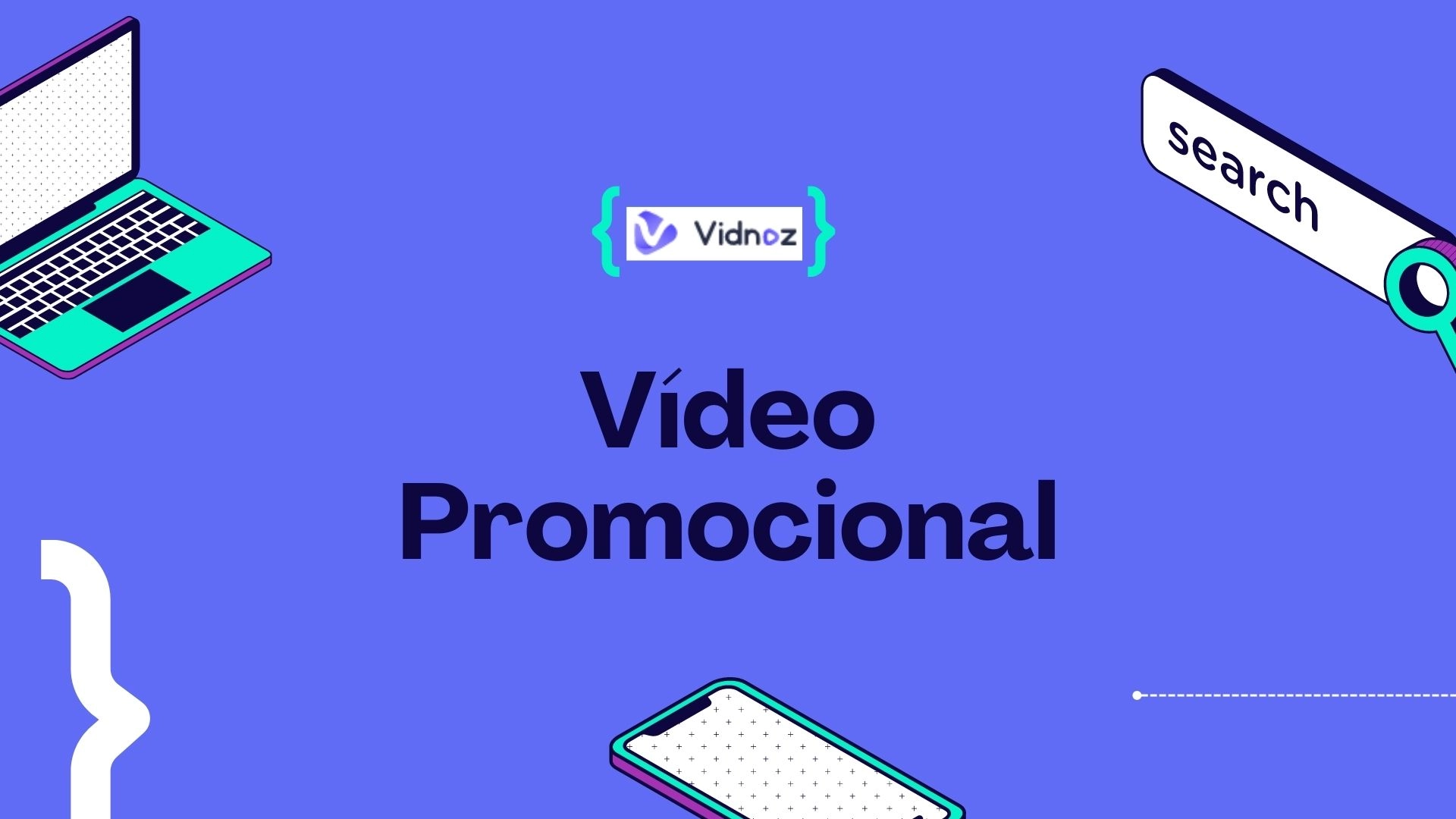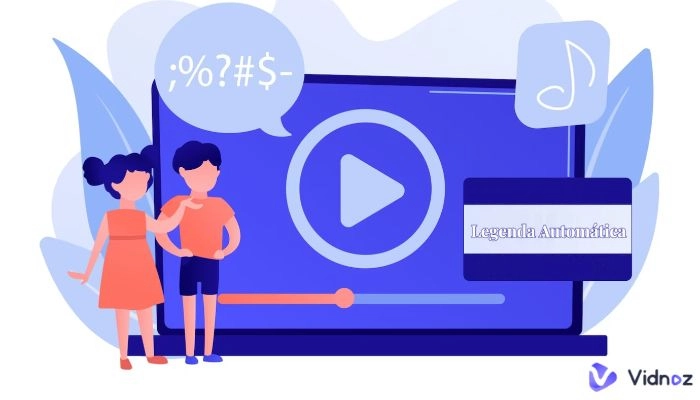Nos últimos anos, a gravação de telas se tornou cada vez mais popular. Algumas pessoas precisam gravar tela do Windows 10 para obter materiais para fazer apresentações e vídeos didáticos ou gravar clipes para publicar no YouTube. Não importa quais sejam seus propósitos, encontrar uma ferramenta confiável é a chave para uma gravação atraente.
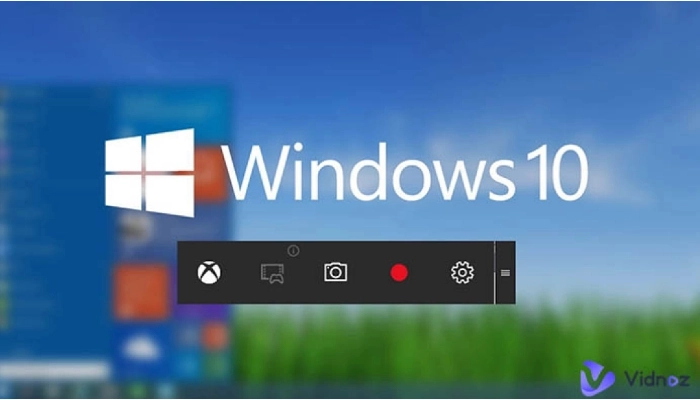
Então, como encontrar ferramentas de gravação confiáveis? Na verdade, existem muitos bons gravadores de tela do Windows 10 na Internet. Qual é o melhor? Para encontrar o melhor, você deve dedicar energia e tempo para testá-los um por um. Felizmente, este artigo fornecerá as melhores opções para gravar tela Windows 10.
- Nesta página
-
Parte 1. Gravar tela do pc windows 10 com o Vidnoz Flex: Grátis
Como gravar tela Windows 10 com o Vidnoz Flex?
-
Parte 2. Gravar tela Windows 10 com VLC: Confiável para gravar
Como gravar tela Windows 10 com o VLC Media Player?
-
Parte 3. Aprenda como gravar tela windows 10 com a barra de jogos do Xbox: Profissional para jogos
Como gravar sua tela no Windows 10 com a barra de jogos do Xbox?
-
Parte 4. Grave a tela do Windows 10 com uma ferramenta de recorte: Fácil de gravar
Como gravar tela do pc windows 10 com essa ferramenta?
Parte 1. Gravar tela do pc windows 10 com o Vidnoz Flex: Grátis
Para lidar com tarefas fáceis de gravação de tela do Windows 10, recomendamos o uso do Vidnoz Flex. Como um dos principais produtos da Vidnoz, o Vidnoz Flex oferece as melhores soluções sobre como gravar tela Windows 10. Ao fornecer os melhores serviços, o Vidnoz Flex permite que os usuários gravem a webcam online sem pagar. Com o Vidnoz Flex, você pode gravar livremente qualquer ação na tela do Windows 10 e, em seguida, exibi-los como vídeos de alta qualidade.
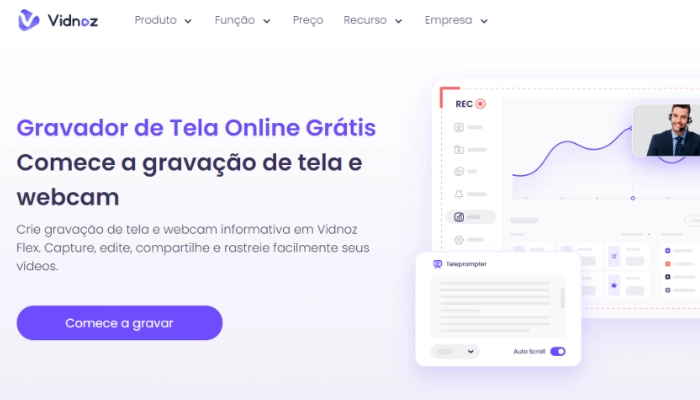
Além de ajudá-lo a gravar tela Windows 10, o Vidnoz Flex é uma ferramenta de processamento de vídeo completa para mais tarefas. Depois de gravar telas no Windows 10, você pode editar as gravações com a ferramenta de edição do Vidnoz Flex. Você pode recortar, cortar ou adicionar imagens e elementos interativos às gravações. Além do mais, o Vidnoz Flex fornece a função de compartilhamento para que você possa compartilhar suas gravações com outras plataformas.
Prós:
- Grave telas online facilmente: O Vidnoz Flex permite que os usuários obtenham gravações de alta qualidade sem esforço e pode gravar todas as atividades em sua tela.
- Várias opções de gravação: O Vidnoz Flex oferece 3 modos diferentes de gravação de vídeo. Você pode gravar tela do pc windows 10 com cmera ou apenas gravar a tela. Além disso, você também pode gravar vídeos com a tela e a cmera juntos para criar vídeos de ensino.
- Grave com Teleprompter: O Vidnoz Flex possui um teleprompter online inteligente. Ele fornece diferentes modelos de script para você usar. Com este teleprompter, você pode falar em vídeo fluentemente.
- Grátis: Como gravar a tela do pc windows 10? Com Vidnoz Flex, você só precisa se inscrever e fazer login, então você pode começar a gravar.
- Edição de vídeos suportados: Além de gravar telas, o Vidnoz Flex pode ajudá-lo a editar suas gravações. Você pode cortar, aparar e adicionar imagens ou textos durante a edição.
Contras:
- É uma ferramenta online para gravar tela Windows 10 e pode ser afetada pela rede.
Como gravar tela Windows 10 com o Vidnoz Flex?
Etapa 1. Visite o site oficial do Vidnoz Flex ou clique no botão abaixo para se inscrever e fazer login no Vidnoz Flex.
Etapa 2. Clique em Crie um vídeo > Grava um vídeo. Escolha sua opção de gravação preferida. Existem 3 modos para você escolher. Clique em “Iniciar Gravação”.
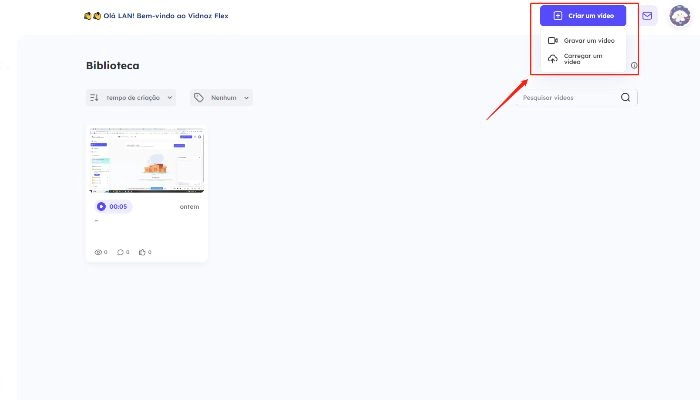
Etapa 3. Escolha as telas que deseja gravar e clique em Compartilhar para iniciar o processo. Se você deseja encerrar a gravação da tela do Windows 10, clique novamente no botão vermelho “Concluir” na barra de ferramentas.
A Vidnoz introduziu ferramentas de IA para ajudar os usuários a criar conteúdo com mais eficiência. Você pode converter texto em fala para criar narração AI para sua gravação e até mesmo fazer um vídeo de uma foto sem gravar com sua ferramenta Avatar Falante.
Parte 2. Gravar tela Windows 10 com VLC: Confiável para gravar
O VLC é um dos melhores players de mídia gratuitos que podem reproduzir muitos arquivos de mídia diferentes. Muitas pessoas conhecem essa função dela e a utilizam com frequência em seu dia a dia. No entanto, existem algumas pessoas que ainda não sabem que o VLC media play tem outra função, a gravação de telas do Windows 10. Com o VLC media player, você pode lidar facilmente com como gravar a tela do notebook windows 10.
Prós:
- Reproduz todos os formatos: VLC media player pode reproduzir todos os formatos de vídeo. Não há impedimento para a reprodução de vídeo por meio do reprodutor de mídia VLC.
- Telas de gravação disponíveis: Através de várias etapas, você pode gravar telas de forma rápida e gratuita.
- Sem anúncios, sem rastreamento de usuário: Não há anúncios ou rastreamento de usuários. 100% seguro e privado de usar.
Contras:
- O processo de gravação da tela do Windows 10 é complexo.
- Você deve gravar o áudio com antecedência e adicionar o áudio pré-gravado antes da gravação.
Como gravar tela Windows 10 com o VLC Media Player?
Etapa 1. Clique em Exibir > Controles avançados. Uma barra de ferramentas inferior aparecerá.
Etapa 2. Clique em Mídia > Abrir dispositivo de captura. Na caixa de diálogo Open Media, defina o modo de captura como Desktop. Você também pode ajustar as configurações avançadas com base em suas necessidades. Em seguida, vá para a lista suspensa Reproduzir e selecione Converter.
Etapa 3. Na caixa de diálogo Converter, escolha Vídeo – H.264 + MP3 (MP4) ao lado da opção Perfil e selecione a pasta de destino. Clique no botão Iniciar.
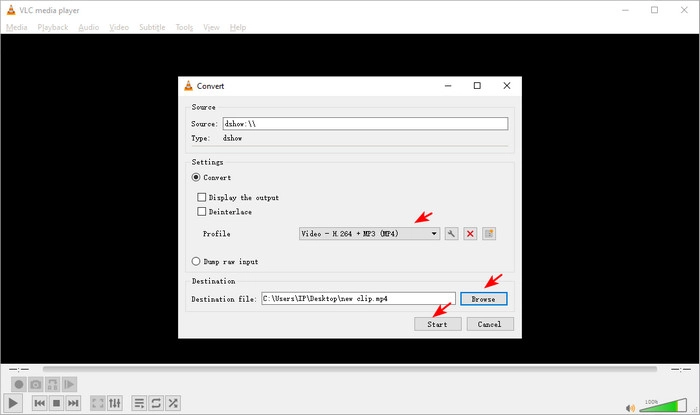
Etapa 4. Você verá que haverá um botão vermelho, o que significa que está gravando sua tela. Em seguida, clique no botão “Parar reprodução” para encerrar a gravação. Aprenda como gravar a tela do windows 10 sem programa com o tutorial de barra de jogos abaixo.
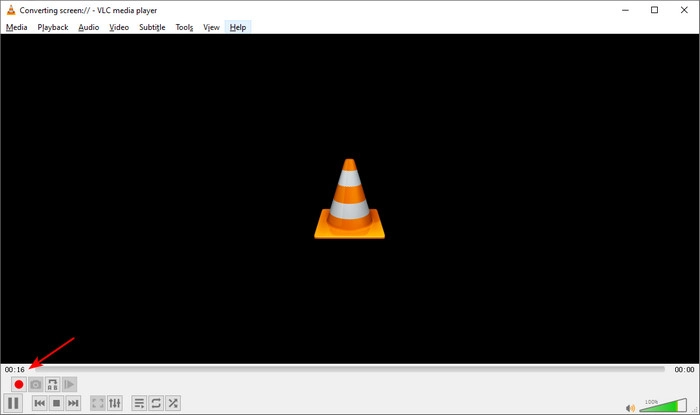
Etapa 5. Encontre as gravações na pasta de destino.
Leia também: Guia Completa para Melhorar a Qualidade de um Vídeo >>
Parte 3. Aprenda como gravar tela windows 10 com a barra de jogos do Xbox: Profissional para jogos
Hoje em dia, muitas pessoas gostam de gravar telas enquanto jogam. Como gravar sua tela no Windows para capturar os destaques do jogo? Aí vem a barra de jogos do Xbox. Xbox Game Bar é um aplicativo da Microsoft que contém vários recursos que as pessoas precisam durante a gravação de telas de jogos. Além disso, o uso do Xbox Game Bar é gratuito.
Prós:
- Gravadores Profissionais: A Xbox Game Bar possui uma ampla seleção de recursos de gravação de jogos. Você pode usá-lo para gravar jogos de forma eficiente.
- Teclas de atalho suportadas: Você pode usar as teclas de atalho para gravar com a Xbox Game Bar, o que não afetará a pontuação do seu jogo.
Contras:
- Você só tem permissão para gravar uma janela.
Como gravar sua tela no Windows 10 com a barra de jogos do Xbox?
Etapa 1. Pressione Windows + G para abrir a barra de jogos do Xbox.
Etapa 2. Clique no botão do círculo ou pressione Windows + Alt + R para iniciar a gravação.
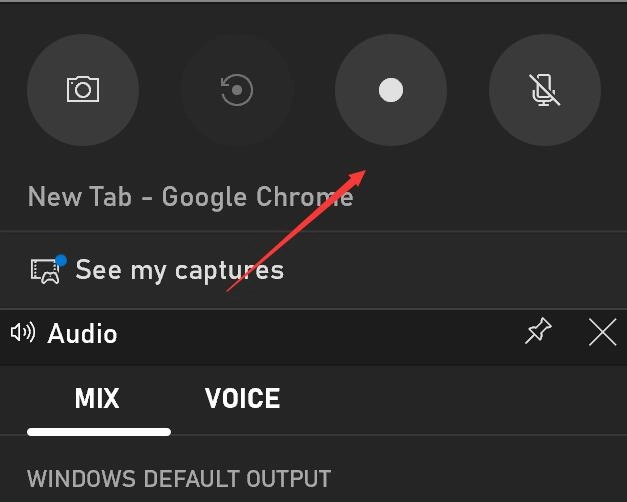
Etapa 3. Clique no botão azul para parar a gravação e, em seguida, clique em "Ver minhas capturas” para verificar sua gravação.
Parte 4. Grave a tela do Windows 10 com uma ferramenta de recorte: Fácil de gravar
Se você atualizou seu sistema para o Windows 11 e tentou capturar o vídeo da tela, o Snipping Tool é um gravador de vídeo pronto que permite gravar as atividades da tela sem instalação. Assim como a Xbox Game Bar, a Snipping Tool é um software integrado ao seu PC com Windows. Ele fornece recursos de gravação e você pode usá-lo para gravar algumas partes da tela.
Os usuários do Windows 10 também podem usar esta ferramenta para gravar a tela do Windows 10, mas você precisa atualizar manualmente para a versão mais recente na Microsoft Store. Porque a ferramenta de recorte pronta para uso no Windows 10 suporta apenas capturas de tela atualmente.
Prós:
- Fácil de usar: A Snipping Tool apresenta uma interface simples e um processo autoexplicativo.
- Captura de tela disponível: A ferramenta de recorte também pode ser usada para capturar a tela, você pode clicar em Windows + Shift + S para capturar a tela.
Contras:
- A ferramenta de recorte não oferece suporte à gravação de conteúdo de áudio.
Como gravar tela do pc windows 10 com essa ferramenta?
Etapa 1. Pesquise a Ferramenta de Recorte na barra de pesquisa do Windows e abra-a.
Etapa 2. Mude para o modo “Gravar". Clique em “Novo" e selecione a área que deseja gravar na tela.
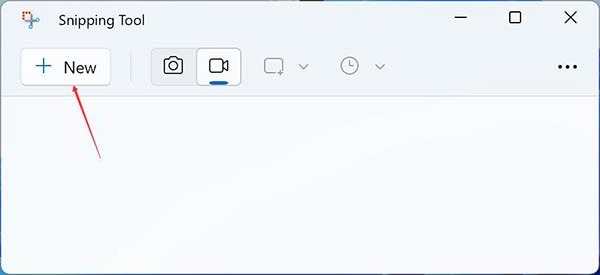
Etapa 3. Clique no botão “Iniciar” para registrar a atividade em seu PC com Windows e pressione o botão vermelho “Parar” quando tiver capturado a sessão de tela conforme desejado.
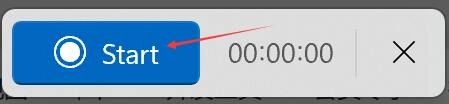
Etapa 4. Na janela de visualização da Ferramenta de Recorte, pressione Ctrl + S para finalizar e salve o arquivo de gravação em seu computador.
Conclusão
A gravação de telas é uma forma comum de fazer vídeos para fins de comunicação e marketing. Este artigo fornece diferentes soluções sobre como gravar a tela do Windows 10. Cada um deles tem características especiais. Entre as opções, o Vidnoz Flex oferece funções completas de telas de gravação. Teste agora para gravar tela do pc windows 10. Gratuito e fácil de usar.
Vidnoz - Criação de Vídeo Inclusivo & Plataforma de Automação
Crie, personalize, compartilhe e acompanhe vídeos. Ganhe tudo mais rápido com velocidade 2X!
- Grave, carregue e edite vídeos com o editor de gravador de vídeo integrado.
- Adicione botão CTA, enquetes e formulários de usuário que melhoram a interação.
- Compartilhe seus vídeos em lotes na plataforma de difusão.
- Acompanhe o desempenho de seus vídeos com insights detalhados.